随着安卓手机的硬件性能逐步提升,很多追求轻便办公的用户也会考虑将手机作为基础办公的设备,所面临的问题就是手机屏幕是触控操作,无法做到像PC端键盘鼠标操作一样高效,于是乎安卓手机厂商纷纷站出来要解决这一问题。截止目前,三星的Dex、华为的EMUI投屏以及锤子的TNT可以说是做的比较完善的产品,这篇文章笔者就通过荣耀Note 10搭载的EMUI投屏功能和大家一起聊一聊安卓大屏系统的体验。

华为的EMUI投屏功能在EMUI 8.0版本就已经支持了,但并不是华为和荣耀全系手机都支持。最近推送的EMUI 9.0也搭在了这项功能,不过笔者手中的这台荣耀Note 10还不能更新最新的9.0系统,所以文章中的投屏功能都是基于EMUI 8.0系统体验的,在此进行一个简单说明。
设备连接

首先来了解一下安卓大屏系统的工作原理,实际上是通过Type C接口将手机与外置的大屏显示器连接,系统识别到连接以后会在显示器上投射出一个定制过的桌面版安卓系统,也就是所谓的安卓大屏系统。

想要体验EMUI投屏功能,需要Type C转接线或者是转换设备的支持,笔者这里使用的事ORICO的Type C底座,市面上也很有很多同样功能的产品。将手机的Type C接口连接Type C转接线或转换设备,另一端的HDMI接口与外置屏幕进行连接,同时在转换设备的USB接口上插入鼠标和键盘,设备就可以正常工作了。这里要说明一点,很多转接线和转换设备是不支持独立供电的,在工作时会消耗手机本身的电量,使用时间会大幅缩短,所以推荐大家要使用支持独立供电的转换设备。

在连接大屏幕以后,手机屏幕会弹出一个“触控板”的应用,可以使用手机屏幕作为类似笔记本上的触摸板来使用,代替鼠标。不过笔者个人并不是很喜欢触摸板使用,通过外接鼠标的方式还是会更加高效一些。
系统体验
华为EMUI大屏系统支持与HDMI、VGA等接口的显示器连接,笔者测试体验的显示器是明基GW2480,采用HDMI接口连接,显示器分辨率为1080P,画面投射也支持1080P的画面。并且声音信号也可以通过HDMI传输到显示器内置的扬声器内。
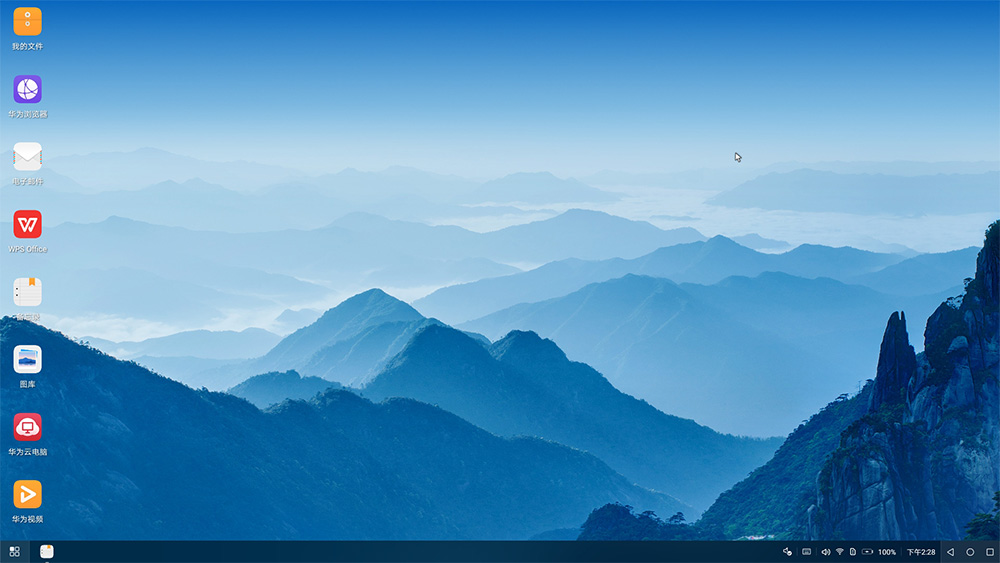
华为EMUI大屏系统的系统界面与Windows 10相似,包含桌面、桌面图标、开始菜单、任务栏、通知栏等基本栏目,能够让用户减少学习成本,便于上手使用。
华为EMUI大屏系统的默认桌面壁纸是一张大山的照片,桌面上的应用图标靠左排列,延续了EMUI的圆角矩形的风格,依旧是华为设计乏力的体现。图标的排列也尽可能的按照Windows的排列顺序,第一个是文件,依次是浏览器、电子邮件等等。
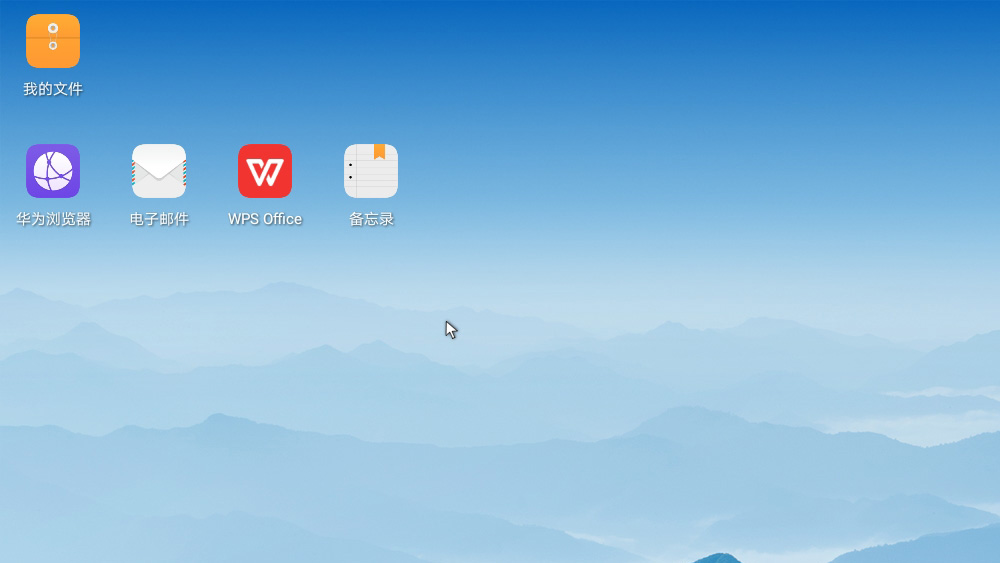
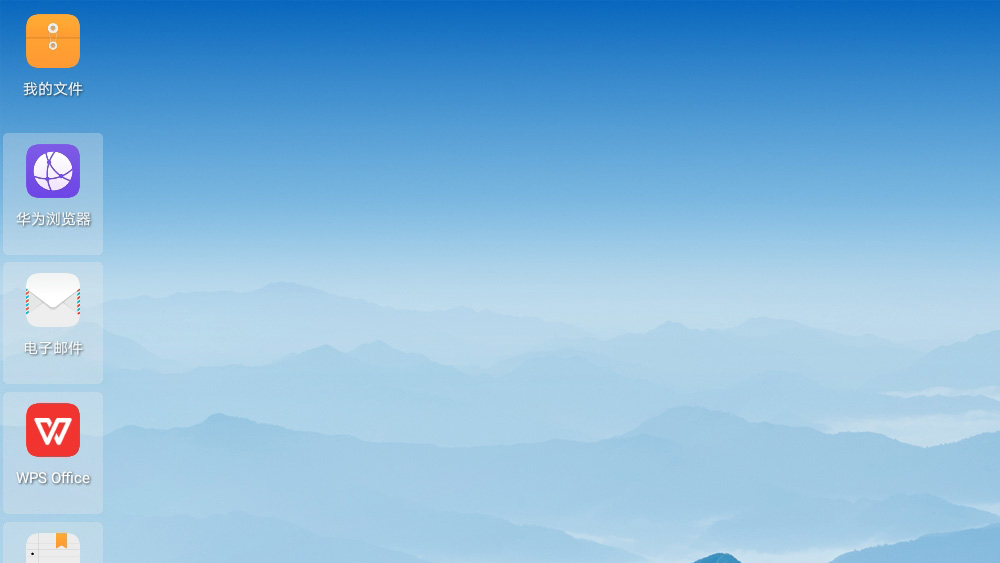
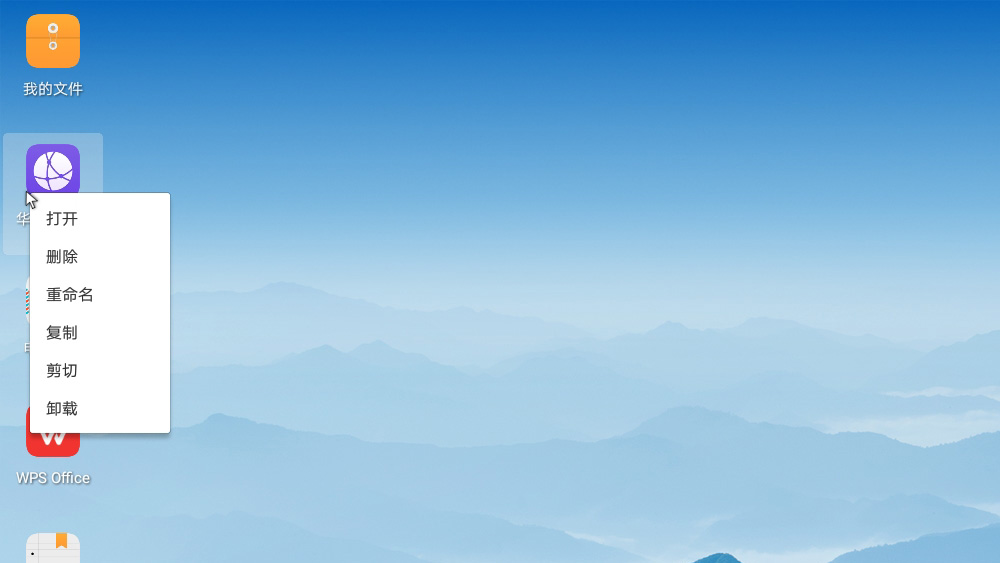
桌面图标支持位置拖动,但只能够拖拽到固定位置,类似于Windows开启图标与网格对齐的感觉。桌面图标可以多个同时选择,会出现蓝色的选择框,被选中图标也会出现白色半透明的选中框。右击图标会弹出菜单,包含打开、删除、重命名、复制、剪切、卸载六项基本功能,并且每个应用的右键菜单都一样,没有针对应用做出优化设定。
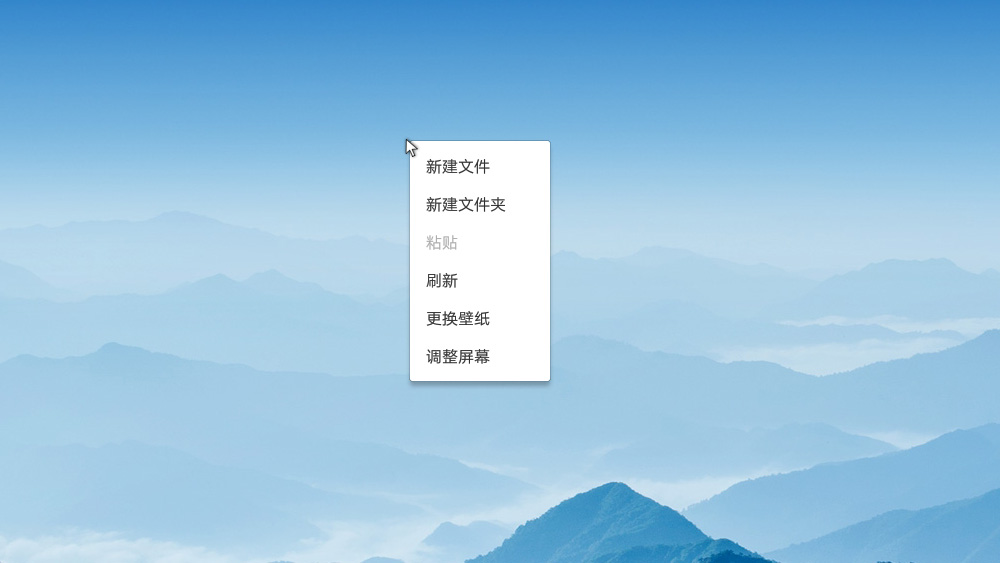
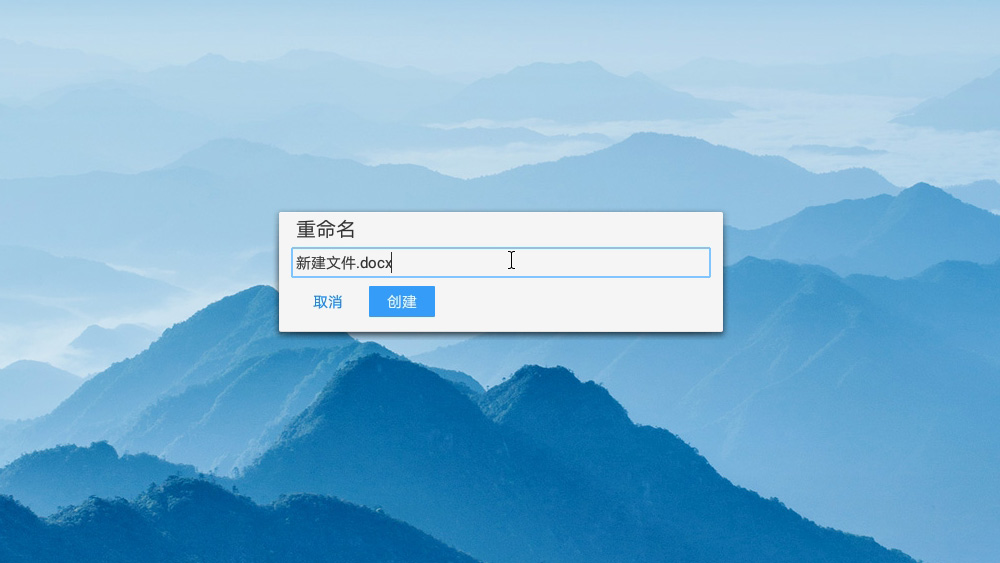
在桌面空白区域右击会弹出桌面设定,与Windows高度相似,包含新建文件、新建文件夹、粘贴、刷新、更换壁纸和调整屏幕六个选项。新建文件默认为新建txt格式的文档,通过更改后缀名也可以新建其他格式的文件,比如doc,系统里安装支持该类型文件打开方式的应用即可。刷新功能继承了Windows系统F5刷新的快捷键。
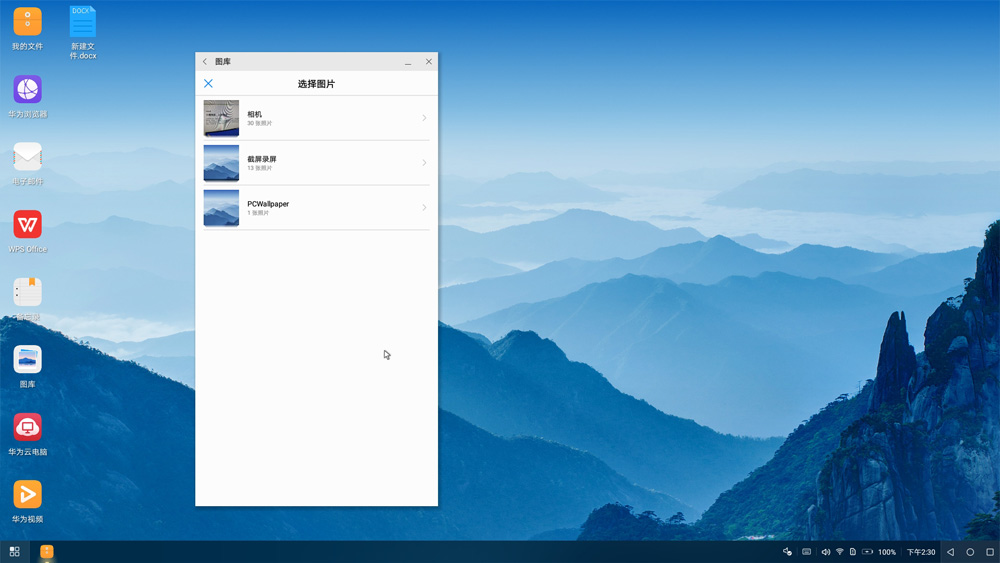
系统壁纸存储在PCWallpaper文件夹中,默认只有一张大山的壁纸,可以选择浏览手机相册内的图片进行壁纸更换。不过一般适合做手机的壁纸都是竖版,设为大屏系统桌面后上下会被裁切,建议在系统中内置一个壁纸App供用户下载选择壁纸。
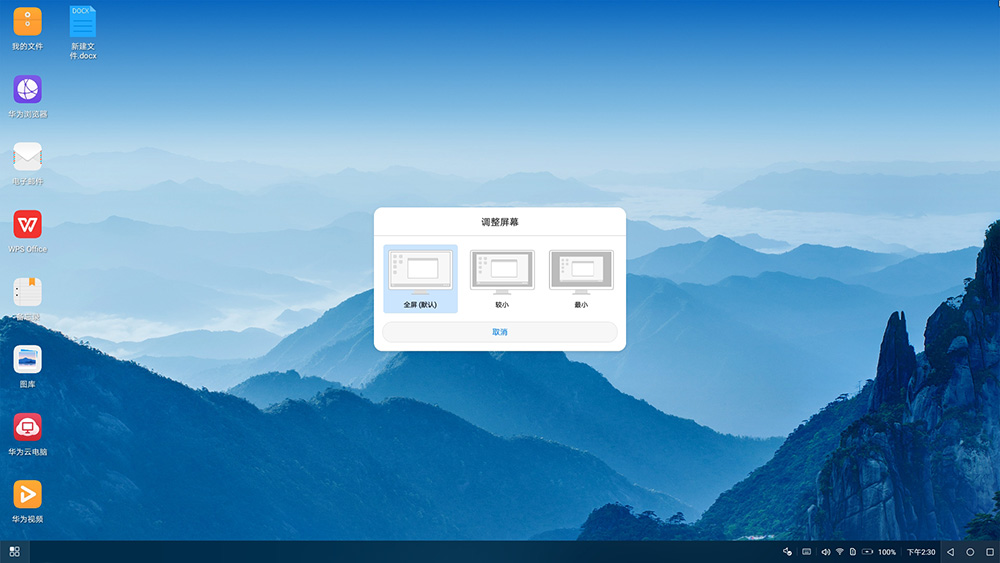
调整屏幕是对大屏桌面系统显示面积的调节,默认为全屏显示,并且支持向下两个档位的调节。经过实际测试发现向下调节也只是单纯的将显示面积同比例缩小,并没有带来分辨率上的调节。调整以后鼠标指针能够移动到黑色区域,应用窗口甚至会显示一半到黑色区域内,所以这项功能还处于不完善的状态。
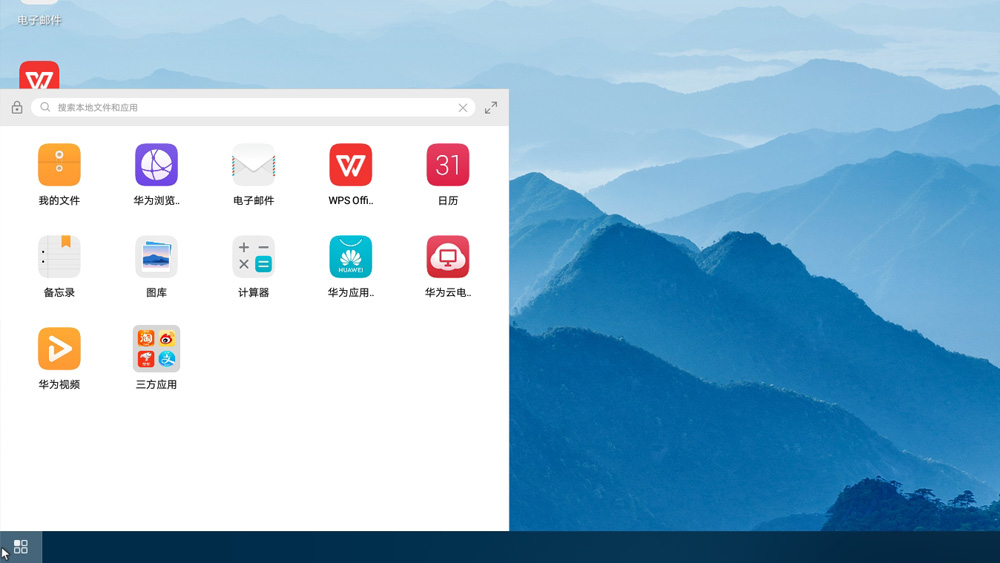
开始菜单与Windows一样可以通过Win键开启,不过弹出菜单的内容与Windows稍有不同,图标以5 x 4排列,左右拖动可以换页。开始菜单顶部有锁定按钮,锁定后大屏将无法操作,需要通过手机解锁,工作状态下短暂离开时非常实用。
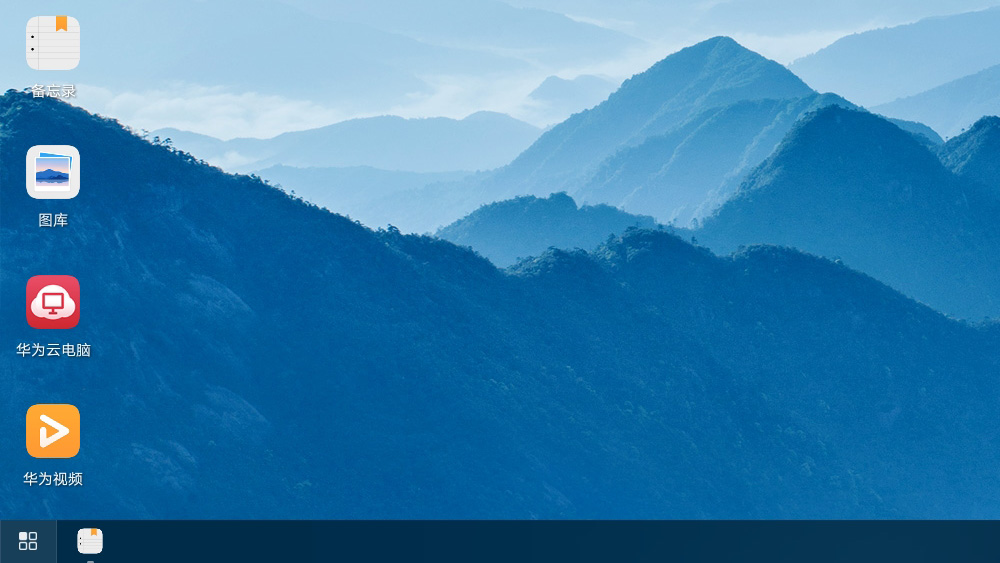
任务栏会显示当前开启的任务,仅以小图标的形式显示,将鼠标移动到图标后会弹出应用名称,个人认为稍微有些不方便,不过还要看用户在Windows是怎样的使用习惯。
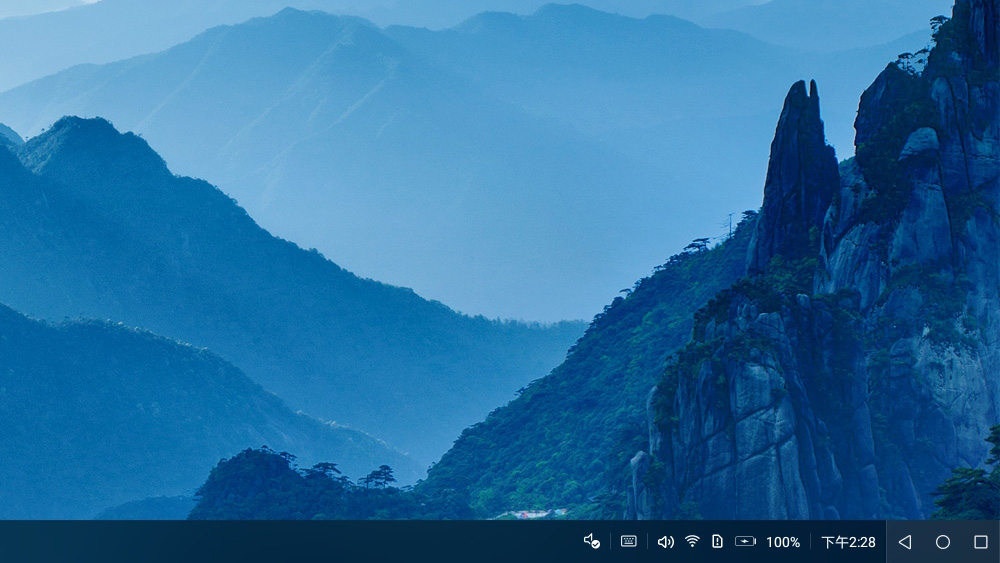
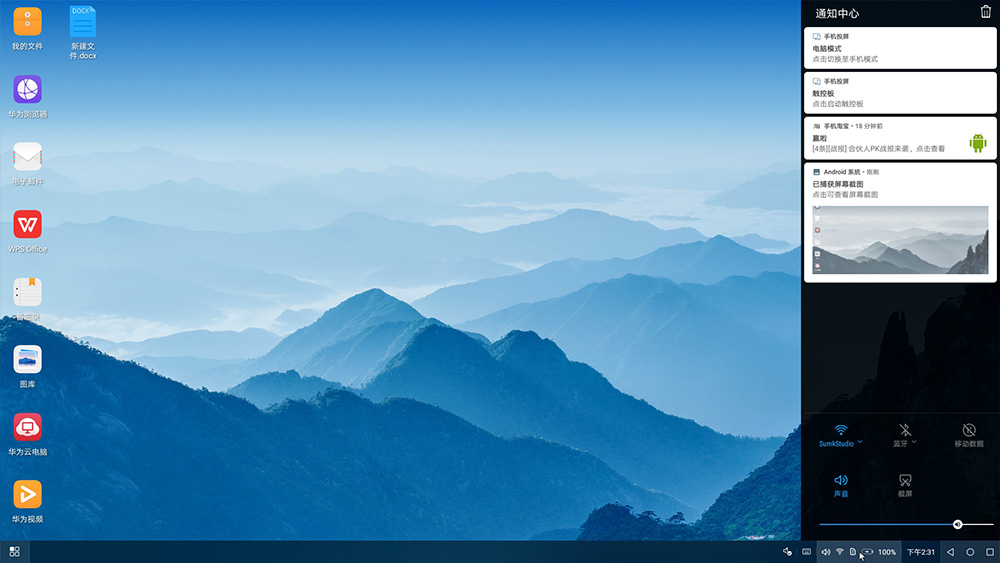
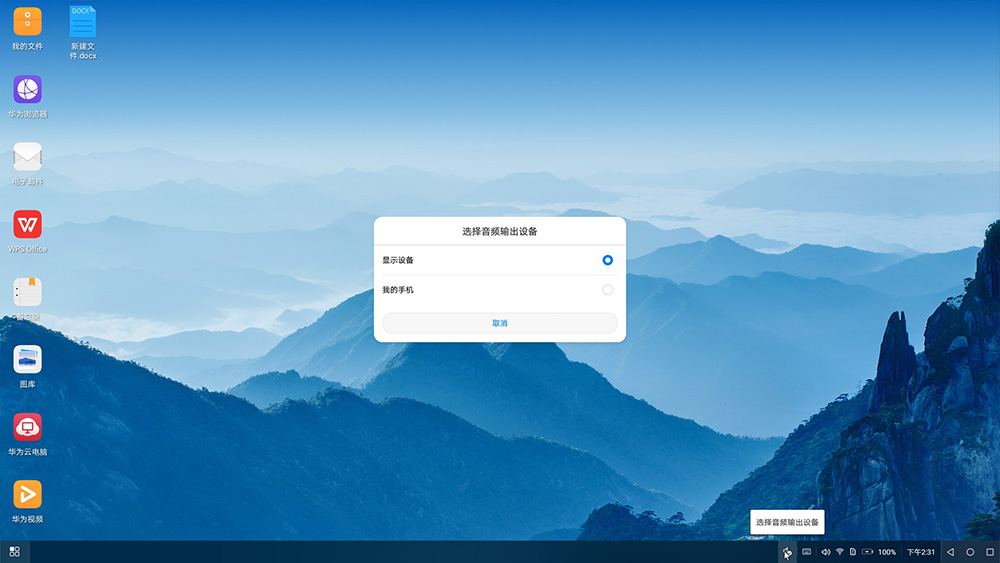
任务栏的最右侧是通知和功能区域,包含音频选项、输入法选项、WiFi和电量等菜单通知栏、时间以及安卓三大金刚键。WiFi、电量、音量等选项集中到通知栏中,单击屏幕右侧会弹出通知栏,包含应用消息通知和快捷功能按钮。这里有一个槽点就是音频输出设备选项和音量选项是分开设计的,并且入口不在一处,有些不人性化。

时间菜单单击弹出日历应用而非时钟应用,不能够对系统时间进行设定。最右侧的安卓三大金刚键依然是传统的功能,这里就再赘述了。
应用及兼容性
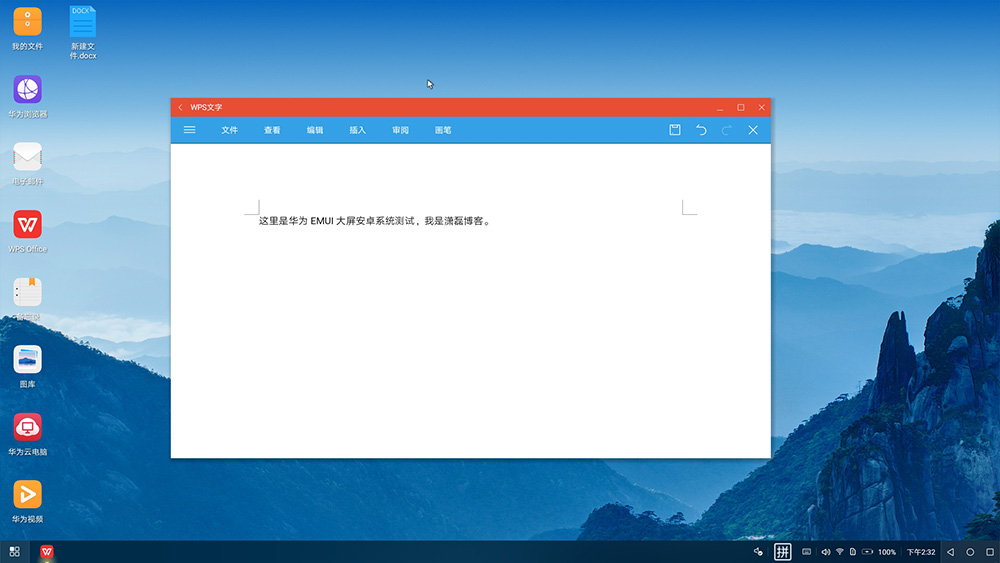
在大屏安卓系统下要解决的另一个问题就是应用窗口化显示,经过Windows和Mac多年的沉淀和用户习惯的积累证明,窗口化是桌面操作系统的最佳解决方案。在EMUI大屏系统中,应用都是以窗口化的形式运行,并且保持了标题栏右侧最小化、最大化和关闭的按钮,符合用户的操作习惯。不过毕竟是基于安卓应用,在App操作逻辑设定上,依旧保持了后退层级按钮在左上角,用户操作起来更加方便,但某种意义上会显得不是很统一。
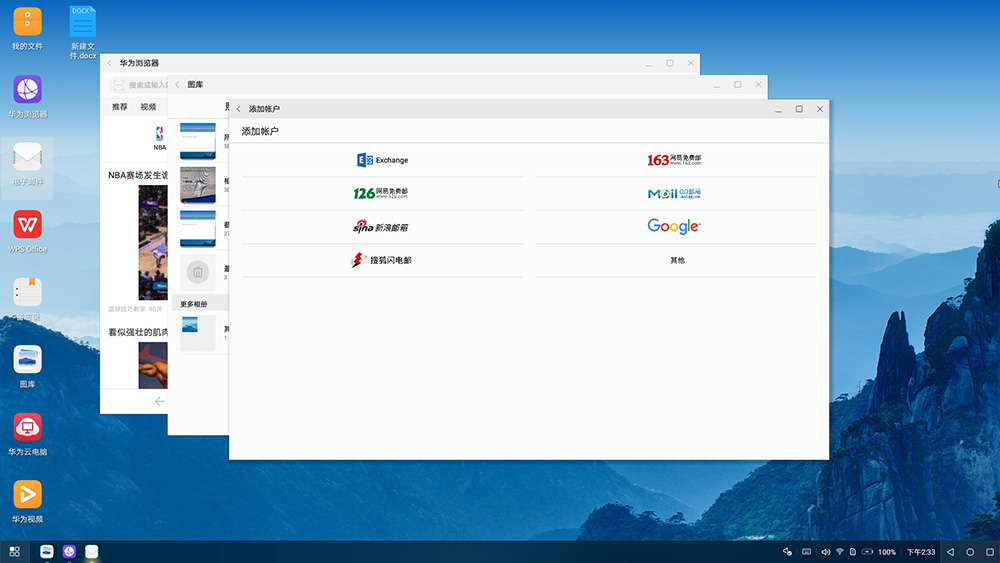
在窗口化显示中涉及到的另一个问题就是窗口的大小是否可以自由拖拽,根据应用内容及用户的实际使用,并非所有窗口都需要按照相同的尺寸大小显示。经过测试,EMUI的应用窗口不能够自由拖拽尺寸,只能在默认尺寸和全屏显示两种状态之间切换。窗口操作方面保留了Windows下双击标题栏放大缩小的快捷手势以及Alt+F4关闭的快捷键。
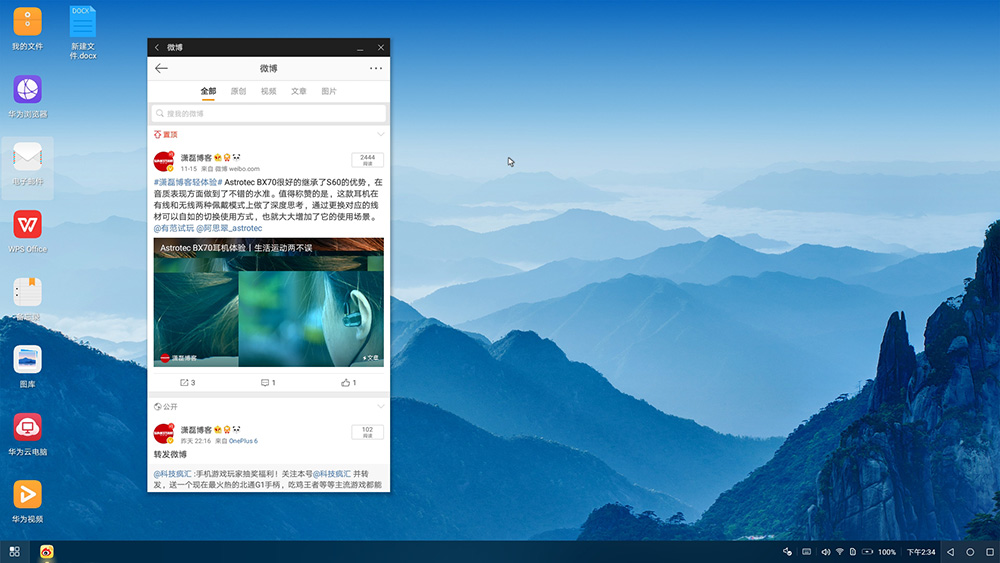
在系统应用层面,保留了文件管理、浏览器、电子邮件、日历、备忘录、相册图库、计算器、华为应用商店、华为云电脑、华为视频这些系统级应用,免去了相机等桌面端缺乏硬件支持的应用。第三方应用方面理论上是全部兼容的,以窗口化显示并且支持键盘鼠标操作。实际测试下来,微信、QQ、微博、淘宝等日常应用都可以兼容。如果遇到应用的部分功能不兼容,会出现浮框提示。
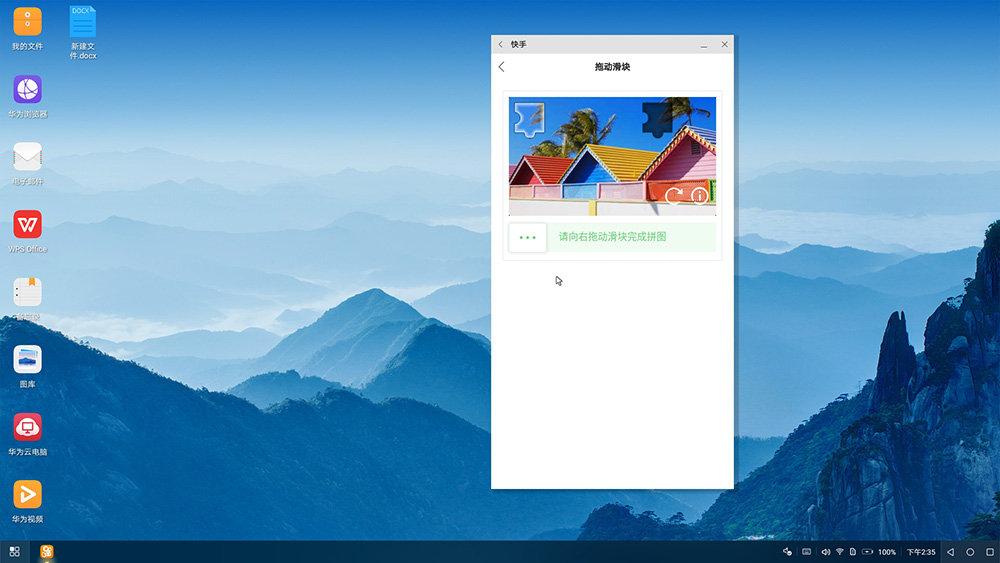
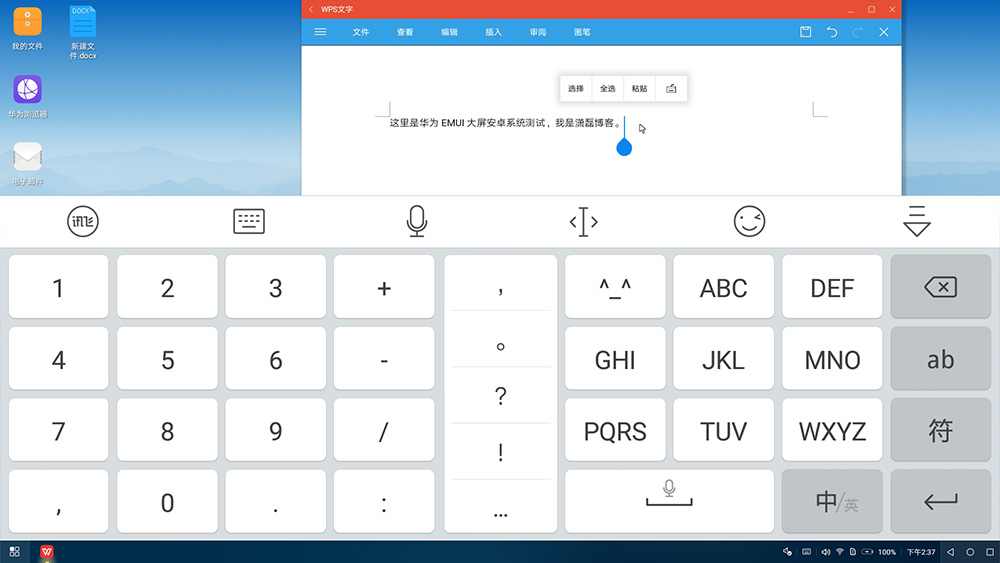
在笔者体验的这段时间里,也发现不少应用不能够完美兼容的问题,在此列举两个例子。一是快手在登录时要求滑动验证,将滑块滑动到指定位置后不能够继续验证,而是继续进行滑动操作,一直重复无法正常登录账号;二是在大屏模式下只能使用系统自带的百度输入法华为版,对于第三方输入法(如讯飞输入法)不能兼容,切换至讯飞后输入框会以手机端形式显示占用半个屏幕的空间……诸如此类的兼容性问题可能还不只这些。
事实上,对于应用的兼容问题,不仅是华为一家的问题,目前能够体验到的大屏安卓系统都存在这样的问题。这类问题不仅需要手机厂商积极的进行改进,也需要众多应用开发者去跟进适配。安卓大屏系统目前还处于初见端倪的状态,未来的运营前景还尚不明晰。想要让智能手机代替电脑桌面端,就需要其拥有如同PC端强大的生产能力,不仅仅是硬件的支持,在生产力软件方面同样重要。目前,在EMUI大屏系统上搭载的WPS Office还远远不够满足正常的办公使用,更别说设计、影视、工程等等方面的专业软件。
归根到底,将安卓平台提升为像Windows、Mac一样具有强大生产能力的平台是一项很大的工程,需要的软硬件厂商以及应用开发者们共同的努力。但是,我们依然对这项工程保持一个积极的态度,不能够否认像华为、锤子一样的厂商在这方面迈出的第一步,任何技术创新都需要先驱们做出尝试。


评论列表(已有条评论)
最新评论